How to always Paste and Match Style on macOS
Posted by:
-

Konstantin
It’s safe to say that some of us do a lot of copy-pasting during the day. (StackOverflow even sells a dedicated keyboard).
While the ability to copy content from one app and paste it into another is probably in the TOP 3 productivity features of a modern computer, it doesn’t come without its quirks…
Just in case you don’t know what I’m talking about - when you copy some text content from a place with formatting (like custom font, colors, etc.) and then paste it into another app that also supports (to some extent) rich text formatting.
By default, copy-paste (⌘ + C / ⌘ + V) allows an app to capture all available content types when pasting. As a result, copying a snippet from a web page comes in both plain text and rich/formatted text. All worldly computer things have opted to use the richest form of content available in the clipboard when pasting for reasons beyond my understanding 🙄.
Honestly, I can’t remember when (if at all) I needed this behavior. In all cases, I want the source text to match the destination formatting as best as possible. This feature exists; it’s the Edit > Paste and Match Style command.
To fix this in (almost) all apps, you head to System Preferences > Keyboard > Shortcuts > App Shortcuts and then hit the plus button to create a new shortcut with the menu title “Paste and Match Style” and assigning ⌘ + V! That’s it 🎉!
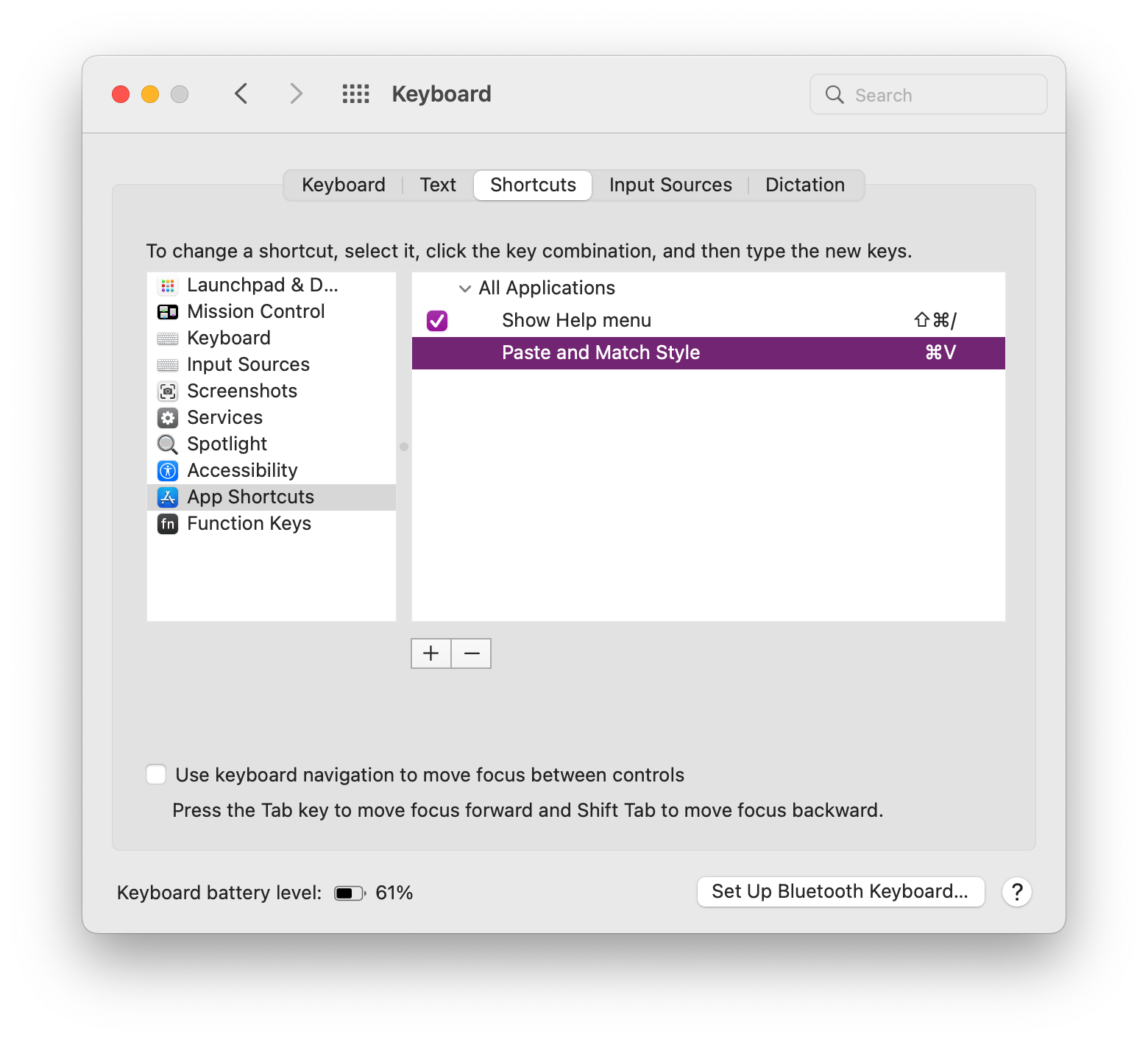
⚠️ At the time of writing, this technique does not work in Microsoft apps like Word, which chooses to override and shamelessly disregard the user’s system preferences or (most of) the text services provided by macOS 🤷🏻♂️.